مستندات جامع اندروید
نسخه 1.0.3
در این آموزش هدف ما اضافه کردن یک نشانگر بر روی نقطهای از نقشه است که کاربر بر روی آن نقطه لمس طولانی کرده است.
فهرست مطالب این صفحه
activity_add_marker.xml فایل لیاوت این بخش صرفا شامل یک نقشه از کلاس org.neshan.mapsdk.MapView است.
<?xml version="1.0" encoding="utf-8"?>
<android.support.constraint.ConstraintLayout
xmlns:android="http://schemas.android.com/apk/res/android"
xmlns:tools="http://schemas.android.com/tools"
android:layout_width="match_parent"
android:layout_height="match_parent"
tools:context="activity.AddLabel">
<org.neshan.mapsdk.MapView
android:layout_width="match_parent"
android:layout_height="match_parent"
android:id="@+id/map"/>
</android.support.constraint.ConstraintLayout>
AddMarker.java متغیری از نوع MapView جهت دریافت المان نقشه که در فایل لیاوت وجود دارد در نظر گرفته شدهاست و متغیری از نوع AnimationStyle برای انیمیشن ایجاد نشانه ها.
// map UI element
private MapView map;
// marker animation style
private AnimationStyle animSt;
متد initLayoutRefrences جهت مقداردهی اولیه کردن به تمامی المانهای مربوط به رابط کاربری نوشته شدهاست. به دلیل این که لازم است تا المان اندرویدی نقشه نشان ابتدا به طور کامل ایجاد شود و سپس با آن تعامل برقرار شود (متدهای مختلف بر روی المان نقشه اجرا شود)، تمامی متدهای مربوط به رابط کاربری باید در متد onStart انجام شوند.
@Override
protected void onCreate(Bundle savedInstanceState) {
super.onCreate(savedInstanceState);
// starting app in full screen
requestWindowFeature(Window.FEATURE_NO_TITLE);
getWindow().setFlags(WindowManager.LayoutParams.FLAG_FULLSCREEN, WindowManager.LayoutParams.FLAG_FULLSCREEN);
setContentView(R.layout.activity_add_marker);
}
@Override
protected void onStart() {
super.onStart();
// everything related to ui is initialized here
initLayoutReferences();
}
در این متد تمامی المانهای مربوط به رابط کاربری – که در اینجا فقط نقشه نشان است – دریافت شده و به متغیری نسبت داده میشوند.
// We use findViewByID for every element in our layout file here
private void initViews(){
map = findViewById(R.id.map);
}
initViews صدا زده می شود که برای دریافت المانهای رابط کاربری است و سپس listener های مورد نیاز برای نقشه تعریف می شود که در ادامه توضیح داده می شوند. یک OnMapClickListener بر روی نقشه set میشود. هنگامی که هر کلیک بر روی نقشه انجام شود، تابع onMapClick صدا زده میشود که اینجا بدلیل استفاده از کد lambda نام این تابع نوشته نشده است. در این تابع با استفاده از موقعیتی که کاربر بر روی آن کلیک کرده، متد createMarker جهت ساخت یک نشانه جدید فراخوانی می شود و خروجی آن که یک شی از نوع Marker است به متد addMarker نقشه ارسال می شود تا نشانه جدید بر روی نقشه اضافه شده و نمایش داده شود.
همچنین یک OnMarkerClickListener تعریف شده که به هنگام کلیک شدن بر روی هر یک از نشانه های موجود بر روی نقشه فرخوانی خواهد شد. در این تابع نشانه ای که بر روی آن کلیک شده را دریافت کرده و با کمک تابع changeMarkerToBlue که جلوتر توضیح داده می شود، رنگ آن نشانه را به آبی تغییر می دهیم.
// Initializing layout references (views, map and map events)
private void initLayoutReferences() {
// Initializing views
initViews();
// when clicked on map, a marker is added in clicked location
map.setOnMapLongClickListener(latLng -> {
map.addMarker(createMarker(latLng));
});
// when on marker clicked, change marker style to blue
map.setOnMarkerClickListener(marker1 -> {
changeMarkerToBlue(marker1);
});
}
متد addMarker یک نقطه جغرافیایی از نوع LatLng دریافت میکند. سپس برای ساخت انیمیشنِ ایجاد نشانگر بر روی نقشه، ابتدا یک شی از کلاس AnimationStyleBuilder ساخته و ویژگیهای انیمیشن از جمله اندازه آن، نوع محو شدن و مدت زمانهای شروع و پایان انیمیشن در این شی set میشود. در نهایت با صدا زدن متد buildStyle بر روی این شی، شیای از نوع AnimationStyle ساخته میشود. برای ایجاد style نشانگر نیز ابتدا یک شی از کلاس MarkerStyleBuilder ساخته میشود، سپس ویژگیهای نشانگر مورد نظر بر روی آن set میشود. از جمله این ویژگیها، نوع انیمیشن آن است که در بخش قبل ساخته شده است. در نهایت با صدا زدن متد buildStyle شی ای از نوع MarkerStyle به وجود میآید. در ادامه یک شی از نوع Marker ساخته میشود که سازنده آن، مکان درج نشانگر و style آن را به عنوان ورودی دریافت میکند. نشانگر ساخته شده به عنوان خروجی متد برگردانده می شود تا با استفاده از متد map.addMarker(marker) به نقشه اضافه شود
// This method gets a LatLng as input and adds a marker on that position
private Marker createMarker(LatLng loc) {
// Creating animation for marker. We should use an object of type AnimationStyleBuilder, set
// all animation features on it and then call buildStyle() method that returns an object of type
// AnimationStyle
AnimationStyleBuilder animStBl = new AnimationStyleBuilder();
animStBl.setFadeAnimationType(AnimationType.ANIMATION_TYPE_SMOOTHSTEP);
animStBl.setSizeAnimationType(AnimationType.ANIMATION_TYPE_SPRING);
animStBl.setPhaseInDuration(0.5f);
animStBl.setPhaseOutDuration(0.5f);
animSt = animStBl.buildStyle();
// Creating marker style. We should use an object of type MarkerStyleCreator, set all features on it
// and then call buildStyle method on it. This method returns an object of type MarkerStyle
MarkerStyleBuilder markStCr = new MarkerStyleBuilder();
markStCr.setSize(30f);
markStCr.setBitmap(BitmapUtils.createBitmapFromAndroidBitmap(BitmapFactory.decodeResource(getResources(), R.drawable.ic_marker)));
// AnimationStyle object - that was created before - is used here
markStCr.setAnimationStyle(animSt);
MarkerStyle markSt = markStCr.buildStyle();
// Creating marker
return new Marker(loc, markSt);
}
متد changeMarkerToBlue که با کلیک بر روی هر نشانه فراخوانی می شود، یک نشانگر را به عنوان پارامتر ورودی دریافت میکند و با استفاده از MarkerStyleBuilder یک استایل با آیکون ic_marker_blue ساخته و به نشانه مورد نظر ست میکند. به این ترتیب با کلیک بر روی هر نشانه، آیکون آن از قرمز به رنگ آبی تغییر میکند.
private void changeMarkerToBlue(Marker redMarker) {
// create new marker style
MarkerStyleBuilder markStCr = new MarkerStyleBuilder();
markStCr.setSize(30f);
// Setting a new bitmap as marker
markStCr.setBitmap(BitmapUtils.createBitmapFromAndroidBitmap(BitmapFactory.decodeResource(getResources(), R.drawable.ic_marker_blue)));
markStCr.setAnimationStyle(animSt);
MarkerStyle blueMarkSt = markStCr.buildStyle();
// changing marker style using setStyle
redMarker.setStyle(blueMarkSt);
}
حذف نشانگر
همچنین با استفاده از شی marker ساخته شده و متد removeMarker می توان نشانه رسم شده بر روی نقشه را بصورت زیر از روی نقشه حذف کرد:
map.removeMarker(marker);
دسته بندی نشانگرها
گاهی لازم است تا مارکرها جهت مدیریت آسان تر دسته بندی شوند.
برای مثال نیاز به تعدادی مارکر داریم که روی نقشه نمایش داده شوند و در زمانی تعدادی از آنها حذف شوند و تعدادی باقی بمانند. حذف این مارکرها به صورت دستی کار دشواریست. بدین منظور میتوانید مارکرها را به صورت دسته بندی شده روی نقشه اضافه نمایید تا هنگامی که نیاز به حذف مارکرهای دلخواه داشتید توسط یک دستور این کار را انجام دهید.
توسط صدا زدن متد addMarker با پارامترهای زیر میتوانید مارکرها را دسته بندی کنید:
map.addMarker(marker(Marker), categoryId(String))
با استفاده از متد addMarker به صورت بالا، میتوان مارکرها را دسته بندی کرد. پارامتر اول آبجکت marker و پارامتر دوم آی دی مربوط به دسته بندی مورد نظرتان که از نوع String است میباشد.
برای مثال نمونه کد زیر 2 مارکر را که دسته بندی آنها category1 است به نقشه اضافه میکند.
map.addMarker(marker1,"category1");
map.addMarker(marker2,"category1");
برای حذف مارکرهای دسته بندی شده میتوانید از متد clearCategoryMarkers به صورت زیر استفاده نمایید:
map.clearCategoryMarkers(categoryId(String));
که در مثال بالا برای حذف مارکرهای با دسته بندی category1 به جای پارامتر متد مقدار “category1” را ارسال میکنیم.
Info window
گاهی پیش می اید که برای یک نقطه از نقشه که توسط مارکر (نشانگر) مشخص شده است لازم است تا اطلاعاتی نمایش داده شود. برای این منظور میتوانید از info window استفاده کنید.
جهت نمایش info window کافی است یک Title و Description به صورت زیر ماکر اضافه کنید سپس متد showInfoWindow را صدا بزنید
marker.setTitle("عنوان").setDescription("توضیحات").showInfoWindow();
شخصی سازی Info window
توسط یک شی از کلاس balloonPopupStyleBuilder میتوان استایل مربوط به info window را شخصی سازی کرد.
متدهای زیر روی شی balloonPopupStyleBuilder صدا زده میشود:
setLeftColor: متد setLeftColor برای تغییر رنگ نوار عمودی رنگی سمت چپ info window است.
setCornerRadius: متد setCorderRadius برای گرد کردن حاشیه infow window به کار میرود.
setTriangleHeight: متد setTriangleHeight برای تنظیم طول مثلث پایین info window کاربرد دارد.
setTriangleWidth: متد setTriangleWidth برای تنظیم عرض مثلث پایین info window کاربرد دارد.
setVerticalOffset: برخی اوقات نیاز است که info window به صورت عمودی یا افقی جابجا شود. برای جابجایی عمودی info window میتوان از متد etVerticalOffset و همچنین برای جابجایی افقی نیز میتوان از متد setHorzontalOffset استفاده کرد.
و در پایان پس از شخصی سازی توسط شی baaloonPopupStyleBuilder میتوان از طریق متد setInfoWindowStyle روی شی marker، استایل شخصی سازی شده را به مارکر به صورت زیر اختصاص داد:
marker.setInfoWindowStyle(balloonPopupStyleBuilder.buildStyle());
افزودن چندین نشانگر به صورت یکجا
توسط متد addMarkers که لیستی از نشانگرها را دریافت میکند میتوان تعداد زیادی از نشانگرها را به صورت یکجا به نقشه اضافه کرد.
List<Marker> markers = new ArrayList<>();
Marker marker1 = new Marker(latLng,markSt);
Marker marker2 = new Marker(latLng1,markSt);
Marker marker3 = new Marker(latLng2,markSt);
Marker marker4 = new Marker(latLng3,markSt);
markers.add(marker1);
markers.add(marker2);
markers.add(marker3);
markers.add(marker4);
mapView.addMarkers(markers);
مثال بالا 4 مارکر marker1 و marker2 و marker3 و marker4 را توسط متد addMarkers به صورت یکجا به نقشه اضافه میکند.
متد setAnchorPoint
گاهی عکس مارکری که میخواهید از آن استفاده نمایید به گونه ای است که نقطه ای که قرار است روی نقشه نشان دهد در یک سمت از عکس مارکر قرار دارد.
به عنوان مثال عکس زیر به نقطه ی زیر آن اشاره دارد:
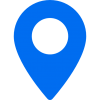
در صورتی که عکس بالا برای مارکر انتخاب شود، به محض اضافه شدن در نقطه دلخواه روی نقشه، از قسمت تقریبی سمت راست و پایین عکس روی نقطه انتخابی شما روی نقشه اضافه میشود.
به عنوان مثال در صورتی که نقطه انتخابی شما روی نقشه نقطه ای با مختصات 35.70261,51.33571 باشد، پس از افزودن مارکر، عکس مارکر به صورت زیر روی نقشه اضافه میشود:
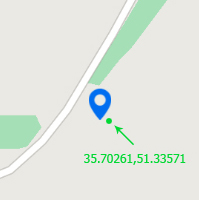
توسط متد setAnchorPoint که روی شی markerStyleBuilder صدا زده میشود، میتوانید نقطه ای از عکس را که میخواهید دقیقا روی نقشه باشد را تنظیم نمایید.
پارامتر اول متد setAnchorPoint مقدار X و پارامتردوم مقدار Y است که از نوع float میباشد. با توجه به عکس مارکر خود میتوانید توسط پارامترها، مارکر را جابجا نموده تا در جای مناسب خود قرار بگیرد.
همچنین برای تنظیم طول یا عرض به صورت جداگانه نیز میتوانید از متدهای setAnchorPointX و setAnchorPointY استفاده نمایید.
متد setOrientationMode
این متد روی شی markerStyleBuilder صدا زده میشود.
توسط این متد میتوان نوع نمایش مارکر نسبت به خم شدن و چرخیدن دوربین تعیین کرد.
مقادیر پارامترهای setOrientationMode:
- BillboardOrientation.BILLBOARD_ORIENTATION_GROUND
- BillboardOrientation.BILLBOARD_ORIENTATION_FACE_CAMERA
- BillboardOrientation.BILLBOARD_ORIENTATION_FACE_CAMERA_GROUND
BillboardOrientation.BILLBOARD_ORIENTATION_GROUND:
در صورتی که این مقدار برای متد setOrientationMode ست شود، با تغییر زاویه (Tilt) و چرخاندن دوربین (Bearing)، مارکر ثابت مانده و تغییری در مدل نمایش آن دیده نمیشود.
BillboardOrientation.BILLBOARD_ORIENTATION_FACE_CAMERA:
با ست کردن این مقدار برای متد setOrientationMode با چرخاندن(Bearing) و یا تغییر زاویه دوربین(Tilt)، مارکر همیشه رو به دوربین میباشد.
BillboardOrientation.BILLBOARD_ORIENTATION_FACE_CAMERA_GROUND:
با ست کردن این مقدار برای متد setOrientationMode مارکر با تغییر زاویه دوربین (Tilt) تغییری نمیکند و به صورت چسبیده به نقشه میماند ولی با چرخاندن دوربین(Bearing)، مارکر نیز همراه با دوربین میچرخد.
نحوه چرخاندن مارکر
برای چرخاندن مارکر میتوانید از Util ی به نام BitmapUtils استفاده نمایید که از طریق آن میتوانید یک Bitmap را ویرایش کنید، از طریق متد Rotate به صورت زیر میتوانید عکس مربوط به مارکر را چرخانده و سپس عکس را دوباره به مارکر ست کنید:
MarkerStyleBuilder markerStyleBuilder = new MarkerStyleBuilder();
markerStyleBuilder.setBitmap(BitmapUtils.createBitmapFromAndroidBitmap(BitmapUtils.rotate(BitmapFactory.decodeResource(getResources(), R.drawable.ic_marker),90)));
marker.setStyle(markerStyleBuilder.buildStyle());
تکه کد بالا، عکس مارکر را 90 درجه چرخانده و روی شی MarkerStyleBuilder ست میکند و در نهایت استایل را از طریق متد setStyle روی مارکر ست میکند.
حذف تمام مارکرها به صورت یکجا
برای حذف تمام مارکرهای اضافه شده به نقشه به صورت یکجا میتوانید از متد clearMarkers که روی شی نقشه صدا زده میشود استفاده نمایید.
map.clearMarkers();
نسخه 1.0.1
در این آموزش هدف ما اضافه کردن یک نشانگر بر روی نقطهای از نقشه است که کاربر بر روی آن نقطه لمس طولانی کرده است.
activity_add_marker.xml فایل لیاوت این بخش صرفا شامل یک نقشه از کلاس org.neshan.mapsdk.MapView است.
<?xml version="1.0" encoding="utf-8"?>
<android.support.constraint.ConstraintLayout
xmlns:android="http://schemas.android.com/apk/res/android"
xmlns:tools="http://schemas.android.com/tools"
android:layout_width="match_parent"
android:layout_height="match_parent"
tools:context="activity.AddLabel">
<org.neshan.mapsdk.MapView
android:layout_width="match_parent"
android:layout_height="match_parent"
android:id="@+id/map"/>
</android.support.constraint.ConstraintLayout>
AddMarker.java متغیری از نوع MapView جهت دریافت المان نقشه که در فایل لیاوت وجود دارد در نظر گرفته شدهاست و متغیری از نوع AnimationStyle برای انیمیشن ایجاد نشانه ها.
// map UI element
private MapView map;
// marker animation style
private AnimationStyle animSt;
متد initLayoutRefrences جهت مقداردهی اولیه کردن به تمامی المانهای مربوط به رابط کاربری نوشته شدهاست. به دلیل این که لازم است تا المان اندرویدی نقشه نشان ابتدا به طور کامل ایجاد شود و سپس با آن تعامل برقرار شود (متدهای مختلف بر روی المان نقشه اجرا شود)، تمامی متدهای مربوط به رابط کاربری باید در متد onStart انجام شوند.
@Override
protected void onCreate(Bundle savedInstanceState) {
super.onCreate(savedInstanceState);
// starting app in full screen
requestWindowFeature(Window.FEATURE_NO_TITLE);
getWindow().setFlags(WindowManager.LayoutParams.FLAG_FULLSCREEN, WindowManager.LayoutParams.FLAG_FULLSCREEN);
setContentView(R.layout.activity_add_marker);
}
@Override
protected void onStart() {
super.onStart();
// everything related to ui is initialized here
initLayoutReferences();
}
در این متد تمامی المانهای مربوط به رابط کاربری – که در اینجا فقط نقشه نشان است – دریافت شده و به متغیری نسبت داده میشوند.
// We use findViewByID for every element in our layout file here
private void initViews(){
map = findViewById(R.id.map);
}
initViews صدا زده می شود که برای دریافت المانهای رابط کاربری است و سپس listener های مورد نیاز برای نقشه تعریف می شود که در ادامه توضیح داده می شوند. یک OnMapClickListener بر روی نقشه set میشود. هنگامی که هر کلیک بر روی نقشه انجام شود، تابع onMapClick صدا زده میشود که اینجا بدلیل استفاده از کد lambda نام این تابع نوشته نشده است. در این تابع با استفاده از موقعیتی که کاربر بر روی آن کلیک کرده، متد createMarker جهت ساخت یک نشانه جدید فراخوانی می شود و خروجی آن که یک شی از نوع Marker است به متد addMarker نقشه ارسال می شود تا نشانه جدید بر روی نقشه اضافه شده و نمایش داده شود.
همچنین یک OnMarkerClickListener تعریف شده که به هنگام کلیک شدن بر روی هر یک از نشانه های موجود بر روی نقشه فرخوانی خواهد شد. در این تابع نشانه ای که بر روی آن کلیک شده را دریافت کرده و با کمک تابع changeMarkerToBlue که جلوتر توضیح داده می شود، رنگ آن نشانه را به آبی تغییر می دهیم.
// Initializing layout references (views, map and map events)
private void initLayoutReferences() {
// Initializing views
initViews();
// when clicked on map, a marker is added in clicked location
map.setOnMapLongClickListener(latLng -> {
map.addMarker(createMarker(latLng));
});
// when on marker clicked, change marker style to blue
map.setOnMarkerClickListener(marker1 -> {
changeMarkerToBlue(marker1);
});
}
متد addMarker یک نقطه جغرافیایی از نوع LatLng دریافت میکند. سپس برای ساخت انیمیشنِ ایجاد نشانگر بر روی نقشه، ابتدا یک شی از کلاس AnimationStyleBuilder ساخته و ویژگیهای انیمیشن از جمله اندازه آن، نوع محو شدن و مدت زمانهای شروع و پایان انیمیشن در این شی set میشود. در نهایت با صدا زدن متد buildStyle بر روی این شی، شیای از نوع AnimationStyle ساخته میشود. برای ایجاد style نشانگر نیز ابتدا یک شی از کلاس MarkerStyleBuilder ساخته میشود، سپس ویژگیهای نشانگر مورد نظر بر روی آن set میشود. از جمله این ویژگیها، نوع انیمیشن آن است که در بخش قبل ساخته شده است. در نهایت با صدا زدن متد buildStyle شی ای از نوع MarkerStyle به وجود میآید. در ادامه یک شی از نوع Marker ساخته میشود که سازنده آن، مکان درج نشانگر و style آن را به عنوان ورودی دریافت میکند. نشانگر ساخته شده به عنوان خروجی متد برگردانده می شود تا با استفاده از متد map.addMarker(marker) به نقشه اضافه شود
// This method gets a LatLng as input and adds a marker on that position
private Marker createMarker(LatLng loc) {
// Creating animation for marker. We should use an object of type AnimationStyleBuilder, set
// all animation features on it and then call buildStyle() method that returns an object of type
// AnimationStyle
AnimationStyleBuilder animStBl = new AnimationStyleBuilder();
animStBl.setFadeAnimationType(AnimationType.ANIMATION_TYPE_SMOOTHSTEP);
animStBl.setSizeAnimationType(AnimationType.ANIMATION_TYPE_SPRING);
animStBl.setPhaseInDuration(0.5f);
animStBl.setPhaseOutDuration(0.5f);
animSt = animStBl.buildStyle();
// Creating marker style. We should use an object of type MarkerStyleCreator, set all features on it
// and then call buildStyle method on it. This method returns an object of type MarkerStyle
MarkerStyleBuilder markStCr = new MarkerStyleBuilder();
markStCr.setSize(30f);
markStCr.setBitmap(BitmapUtils.createBitmapFromAndroidBitmap(BitmapFactory.decodeResource(getResources(), R.drawable.ic_marker)));
// AnimationStyle object - that was created before - is used here
markStCr.setAnimationStyle(animSt);
MarkerStyle markSt = markStCr.buildStyle();
// Creating marker
return new Marker(loc, markSt);
}
متد changeMarkerToBlue که با کلیک بر روی هر نشانه فراخوانی می شود، یک نشانگر را به عنوان پارامتر ورودی دریافت میکند و با استفاده از MarkerStyleBuilder یک استایل با آیکون ic_marker_blue ساخته و به نشانه مورد نظر ست میکند. به این ترتیب با کلیک بر روی هر نشانه، آیکون آن از قرمز به رنگ آبی تغییر میکند.
private void changeMarkerToBlue(Marker redMarker) {
// create new marker style
MarkerStyleBuilder markStCr = new MarkerStyleBuilder();
markStCr.setSize(30f);
// Setting a new bitmap as marker
markStCr.setBitmap(BitmapUtils.createBitmapFromAndroidBitmap(BitmapFactory.decodeResource(getResources(), R.drawable.ic_marker_blue)));
markStCr.setAnimationStyle(animSt);
MarkerStyle blueMarkSt = markStCr.buildStyle();
// changing marker style using setStyle
redMarker.setStyle(blueMarkSt);
}
حذف نشانگر
همچنین با استفاده از شی marker ساخته شده و متد removeMarker می توان نشانه رسم شده بر روی نقشه را بصورت زیر از روی نقشه حذف کرد:
map.removeMarker(marker);
Info window
گاهی پیش می اید که برای یک نقطه از نقشه که توسط مارکر (نشانگر) مشخص شده است لازم است تا اطلاعاتی نمایش داده شود. برای این منظور میتوانید از info window استفاده کنید.
جهت نمایش info window کافی است یک Title و Description به صورت زیر ماکر اضافه کنید سپس متد showInfoWindow را صدا بزنید
marker.setTitle("عنوان").setDescription("توضیحات").showInfoWindow();
شخصی سازی Info window
توسط یک شی از کلاس balloonPopupStyleBuilder میتوان استایل مربوط به info window را شخصی سازی کرد.
متدهای زیر روی شی balloonPopupStyleBuilder صدا زده میشود:
setLeftColor: متد setLeftColor برای تغییر رنگ نوار عمودی رنگی سمت چپ info window است.
setCornerRadius: متد setCorderRadius برای گرد کردن حاشیه infow window به کار میرود.
setTriangleHeight: متد setTriangleHeight برای تنظیم طول مثلث پایین info window کاربرد دارد.
setTriangleWidth: متد setTriangleWidth برای تنظیم عرض مثلث پایین info window کاربرد دارد.
setVerticalOffset: برخی اوقات نیاز است که info window به صورت عمودی یا افقی جابجا شود. برای جابجایی عمودی info window میتوان از متد etVerticalOffset و همچنین برای جابجایی افقی نیز میتوان از متد setHorzontalOffset استفاده کرد.
و در پایان پس از شخصی سازی توسط شی baaloonPopupStyleBuilder میتوان از طریق متد setInfoWindowStyle روی شی marker، استایل شخصی سازی شده را به مارکر به صورت زیر اختصاص داد:
marker.setInfoWindowStyle(balloonPopupStyleBuilder.buildStyle());
افزودن چندین نشانگر به صورت یکجا
توسط متد addMarkers که لیستی از نشانگرها را دریافت میکند میتوان تعداد زیادی از نشانگرها را به صورت یکجا به نقشه اضافه کرد.
List<Marker> markers = new ArrayList<>();
Marker marker1 = new Marker(latLng,markSt);
Marker marker2 = new Marker(latLng1,markSt);
Marker marker3 = new Marker(latLng2,markSt);
Marker marker4 = new Marker(latLng3,markSt);
markers.add(marker1);
markers.add(marker2);
markers.add(marker3);
markers.add(marker4);
mapView.addMarkers(markers);
مثال بالا 4 مارکر marker1 و marker2 و marker3 و marker4 را توسط متد addMarkers به صورت یکجا به نقشه اضافه میکند.
متد setAnchorPoint
گاهی عکس مارکری که میخواهید از آن استفاده نمایید به گونه ای است که نقطه ای که قرار است روی نقشه نشان دهد در یک سمت از عکس مارکر قرار دارد.
به عنوان مثال عکس زیر به نقطه ی زیر آن اشاره دارد:
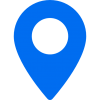
در صورتی که عکس بالا برای مارکر انتخاب شود، به محض اضافه شدن در نقطه دلخواه روی نقشه، از قسمت تقریبی سمت راست و پایین عکس روی نقطه انتخابی شما روی نقشه اضافه میشود.
به عنوان مثال در صورتی که نقطه انتخابی شما روی نقشه نقطه ای با مختصات 35.70261,51.33571 باشد، پس از افزودن مارکر، عکس مارکر به صورت زیر روی نقشه اضافه میشود:
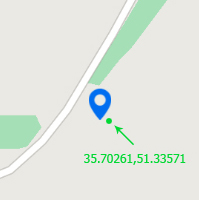
توسط متد setAnchorPoint که روی شی markerStyleBuilder صدا زده میشود، میتوانید نقطه ای از عکس را که میخواهید دقیقا روی نقشه باشد را تنظیم نمایید.
پارامتر اول متد setAnchorPoint مقدار X و پارامتردوم مقدار Y است که از نوع float میباشد. با توجه به عکس مارکر خود میتوانید توسط پارامترها، مارکر را جابجا نموده تا در جای مناسب خود قرار بگیرد.
همچنین برای تنظیم طول یا عرض به صورت جداگانه نیز میتوانید از متدهای setAnchorPointX و setAnchorPointY استفاده نمایید.
متد setOrientationMode
این متد روی شی markerStyleBuilder صدا زده میشود.
توسط این متد میتوان نوع نمایش مارکر نسبت به خم شدن و چرخیدن دوربین تعیین کرد.
مقادیر پارامترهای setOrientationMode:
- BillboardOrientation.BILLBOARD_ORIENTATION_GROUND
- BillboardOrientation.BILLBOARD_ORIENTATION_FACE_CAMERA
- BillboardOrientation.BILLBOARD_ORIENTATION_FACE_CAMERA_GROUND
BillboardOrientation.BILLBOARD_ORIENTATION_GROUND:
در صورتی که این مقدار برای متد setOrientationMode ست شود، با تغییر زاویه (Tilt) و چرخاندن دوربین (Bearing)، مارکر ثابت مانده و تغییری در مدل نمایش آن دیده نمیشود.
BillboardOrientation.BILLBOARD_ORIENTATION_FACE_CAMERA:
با ست کردن این مقدار برای متد setOrientationMode با چرخاندن(Bearing) و یا تغییر زاویه دوربین(Tilt)، مارکر همیشه رو به دوربین میباشد.
BillboardOrientation.BILLBOARD_ORIENTATION_FACE_CAMERA_GROUND:
با ست کردن این مقدار برای متد setOrientationMode مارکر با تغییر زاویه دوربین (Tilt) تغییری نمیکند و به صورت چسبیده به نقشه میماند ولی با چرخاندن دوربین(Bearing)، مارکر نیز همراه با دوربین میچرخد.
نحوه چرخاندن مارکر
برای چرخاندن مارکر میتوانید از Util ی به نام BitmapUtils استفاده نمایید که از طریق آن میتوانید یک Bitmap را ویرایش کنید، از طریق متد Rotate به صورت زیر میتوانید عکس مربوط به مارکر را چرخانده و سپس عکس را دوباره به مارکر ست کنید:
MarkerStyleBuilder markerStyleBuilder = new MarkerStyleBuilder();
markerStyleBuilder.setBitmap(BitmapUtils.createBitmapFromAndroidBitmap(BitmapUtils.rotate(BitmapFactory.decodeResource(getResources(), R.drawable.ic_marker),90)));
marker.setStyle(markerStyleBuilder.buildStyle());
تکه کد بالا، عکس مارکر را 90 درجه چرخانده و روی شی MarkerStyleBuilder ست میکند و در نهایت استایل را از طریق متد setStyle روی مارکر ست میکند.
