Android SDK Resources
Android SDK Resources
پـیش نیازها
برای استفاده از SDK نقشه نشان در اندروید ابتدا بایستی یک فایل لایسنس ایجاد کنید. جهت ایجاد این فایل لایسنس به چند چیز احتیاج دارید:
فهرست مطالب این صفحه
- Package Name: نام پکیج اپلیکیشنی که قصد دارید در آن از SDK نقشهی نشان استفاده کنید. به عنوان مثال: org.neshan.sample
- SHA1 Fingerprint : فینگرپرینت SHA1 از کلیدهای مورد نیازتان که برای امضای APK یا bundle اپلیکیشن خود استفاده میکنید. (کلید انتشار، دیباگ و سایر کلیدهایی که ممکن است در فرایند توسعه اپلیکیشن مورد نیاز شما باشد)
برای تولید فینگرپرینت از کلیدهای مورد نظرتان میتوانید از دستورات زیر در ترمینال استفاده کنید:
Release SHA1
keytool -list -v -keystore '/PATH/TO/KEY' -alias aliasKeyNameبرای ایجاد کلید Release باید از داخل نرم افزار Android Studio و از طریق منوی Build و با انتخاب گزینه Generate Signed Bundle / APK اقدام کنید. همچنین در دستورات فوق به جای عبارت ‘PATH/TO/KEY/’ آدرس کلید ایجاد شده را قرار دهید.
توجه: جهت استفاده از دستور فوق در سیستم عامل Windows باید ابتدا از طریق cmd در پوشه bin در محل نصب Java در سیستم خود قرار بگیرید. یا آدرس پوشه bin در محل نصب Java را به System variables اضافه کنید تا دستور keytool در همه جا قابل دسترس باشد.
ویدئوی زیر با این پیش فرض که آدرس پوشه bin در System variables قرار گرفته است، فینگرپرینت مربوط به نسخه ریلیز را استخراج کرده و فرایند ساخت لایسنس ریلیز را نشان میدهد:
Debug SHA1
keytool -list -v -keystore '~\.android\debug.keystore' -alias androiddebugkey -storepass android -keypass androidتوجه: آدرس ~\.android\debug.keystore به آدرس keystore پیش فرض اندروید استودیو که برای دیباگ پروژه ها مورد استفاده قرار میگیرد اشاره دارد. این آدرس بر اساس سیستم عامل شما و محل نصب آن ممکن است متفاوت باشد اما معمولا مشابه با C:\Users\YOUR_USER\.android\debug.keystore است.
یک روش دیگر برای به دست آوردن SHA1 Fingerprint مربوط به Debug تب Gradle tool window میباشد.
1- از منوی View گزینه Tool windows و در منوی باز شونده گزینه Gradle را کلیک کنید
2- – در پنجره Gradle که در سمت راست و بالای پنجره اندروید استدیو قرار دارد، به قسمت Tasks > android رفته و روی گزینه signingReport دابل کلید کنید
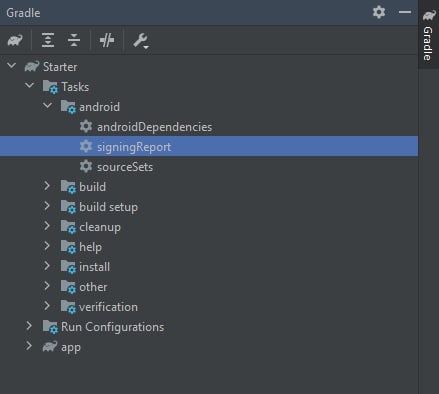
نکته: در صورتی که گزینه Tasks در پنجره Gradle وجود نداشت، از منوی File گزینه Settings را انتخاب کنید و روی گزینه Experimental از منوی سمت چپ پنجره Settings کلیک کنید. در موارد مربوط به Experimental در بخش Gradle ، تیک گزینه Do not build Gradle task list during Gradle sync را بردارید. سپس gradle را sync کنید.
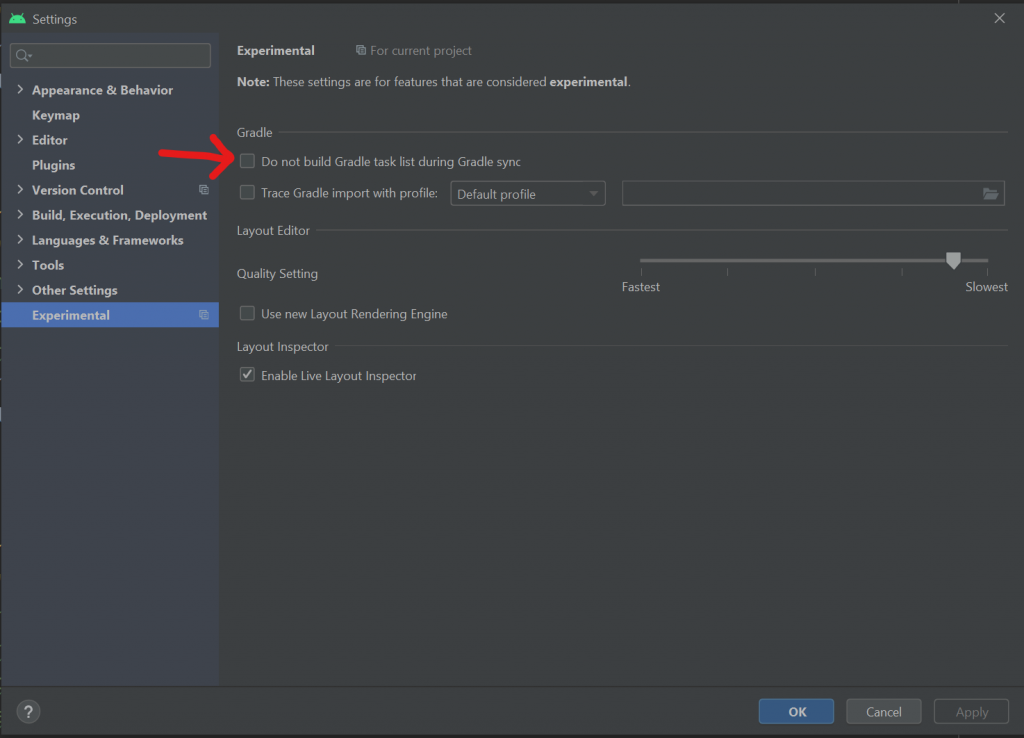
3- در پنجره Run که پس از دابل کلیک روی گزینه signingReport باز میشود، در قسمت Task:app:signingReport مورد SHA1 فینگرپرینت مربوط به نسخه دیباگ است
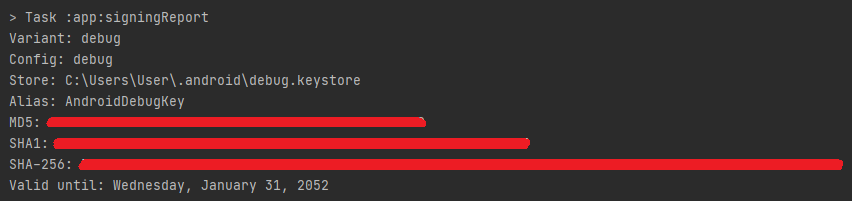
ویدئوی زیر نحوه ایجاد فینگرپرینت نسخه دیباگ و ایجاد لایسنس و جایگذاری لایسنس در پروژه را نمایش میدهد:
نکته: در این ویدئو آدرس پوشه bin در System variables قرار گرفته است
با داشتن Package Name و ایجاد SHA1 Fingerprint های مورد نیازتان کافی است از طریق لینک زیر در پنل توسعهدهندگان نشان به صورت کاملاً رایگان ثبتنام کنید و پس از ورود به پنل با انتخاب گزینه ایجاد کلید دسترسی، در پنجره ایجاد کلید دسترسی ابتدا یک نام برای کلید خود در نظر بگیرید، نوع کلید را اپلیکیشن موبایل – android انتخاب کنید و در فیلد نام باندل، Package Name اپلیکیشنتان و در فیلد کلید امضاء هم SHA1 Fingerprint هایی که ساختید را وارد کنید. اگر بیش از یک فینگرپرینت دارید کافیست آنها با با کاما از هم جدا کنید.
در صورتی که قصد انتشار اپلیکیشن خود در Google play store را دارید، باید برای ایجاد کلید دسترسی نشان، fingerprint مربوط به Play App Signing گوگل را نیز در فیلد کلید امضا اضافه کنید.
برای به دست آوردن fingerprint مربوط به Play App Signing در پنل Google play console به قسمت Setup > App integrity مراجعه کنید
و در قسمت App signing key certificate مورد SHA-1 certificate fingerprint را کپی کرده و در فیلد کلید امضا در پنل نشان اضافه کنید.
سپس کلید دسترسی را در پروژه خود قرار داده و اقدام به گرفتن خروجی باندل کنید.
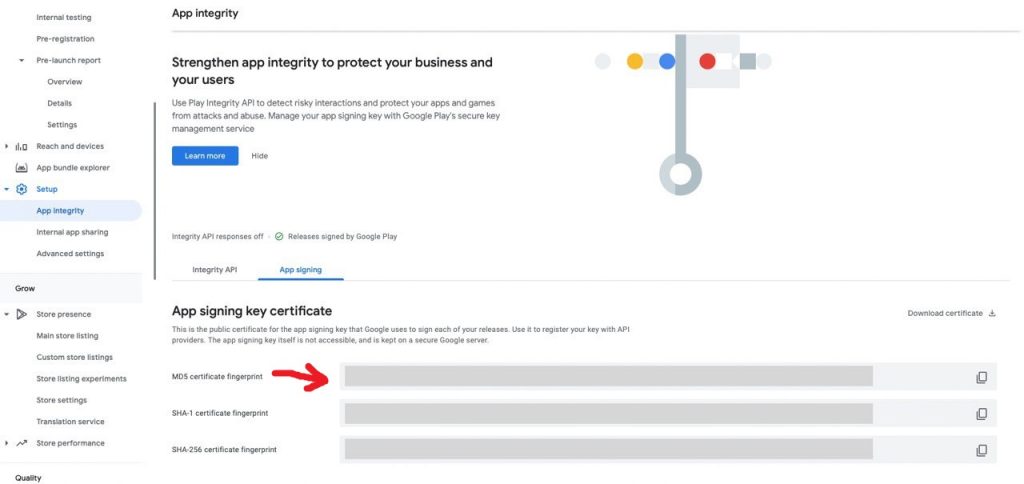
با ذخیره این فرم یک فایل لایسنس (neshan.license) برای اپلیکیشن شما ایجاد میشود. این فایل را بر روی کامپیوتر خود دانلود کنید.
توجه: برای نمایش نقشه هم در حالت دیباگ هم در حالت ریلیز، هنگام ایجاد لایسنس در فیلد کلید امضا، هر دو فینگرپرینت را اضافه کرده و با کاما (,) از یکدیگر جدا کنید
راهاندازی اپلیکیشن
۱- نصب SDK از طریق افزودن مخزن maven نشان در build.gradle پروژه: (project level)
allprojects {
repositories {
//Add Neshan maven repo here
maven { url "https://maven.neshan.org/artifactory/public-maven" }
}
}در صورتی که پروژه خود را با اندروید استدیو ورژن Arctic fox به بعد ایجاد کرده اید، لازم است تا مخزن maven نشان را در فایل settings.gradle اضافه کنید:
dependencyResolutionManagement {
repositoriesMode.set(RepositoriesMode.FAIL_ON_PROJECT_REPOS)
repositories {
google()
mavenCentral()
jcenter() // Warning: this repository is going to shut down soon
//Add Neshan maven repo here
maven { url "https://maven.neshan.org/artifactory/public-maven" }
}
}build.gradle ماژول: (app module) dependencies {
//Neshan sdk library
implementation 'neshan-android-sdk:mobile-sdk:1.0.2'
implementation 'neshan-android-sdk:services-sdk:1.0.0'
implementation 'neshan-android-sdk:common-sdk:0.0.2'
//Play Services
implementation 'com.google.android.gms:play-services-gcm:17.0.0'
implementation 'com.google.android.gms:play-services-location:21.0.1'
implementation 'androidx.appcompat:appcompat:1.6.1'
implementation 'androidx.constraintlayout:constraintlayout:2.1.4'
}build.gradle ماژول قرار دهید: splits {
abi {
enable true
reset()
include 'armeabi-v7a'
universalApk false
}
}این خط کد باعث میشود apk خروجی شما تنها از معماری های ذکر شده پشتیبانی کند. برای اطلاع از معماری های مختلف موجود در اندروید و همچنین موارد بیشتر راجع به abi filter به لینک ABI Managment مراجعه بفرمایید.
نکته:چنانچه برای پروژه خود از proguard استفاده میکنید حتماً باید پکیج org.neshan را در تنظیمات پروگارد خود مستثنی کنید. برای این منظور کافیست یک rule به صورت زیر در فایل proguard-rules.pro ماژول قرار دهید:
-keep class org.neshan.** {*;}AndroidManifest.xml پروژه: <uses-permission android:name="android.permission.INTERNET"/>raw در resources اندروید (در صورتی که این فولدر وجود ندارد آن را ایجاد کنید)
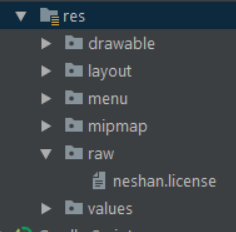
۴-تعریف layout اصلی نقشه در res/layout/activity_main.xml و استفاده از المنت org.neshan.mapsdk.MapView
<?xml version="1.0" encoding="utf-8"?>
<android.support.constraint.ConstraintLayout
xmlns:android="http://schemas.android.com/apk/res/android"
xmlns:tools="http://schemas.android.com/tools"
android:layout_width="match_parent"
android:layout_height="match_parent"
tools:context=".MainActivity">
<org.neshan.mapsdk.MapView
android:layout_width="match_parent"
android:layout_height="match_parent"
android:id="@+id/map"/>
</android.support.constraint.ConstraintLayout>5- تبــریک! حالا میتـوانید از طریق تابع findViewById(R.id.map) به آبجکت MapView متصل شده و با نقشه کار کنید.
6-برای مشاهده اپلیکیشنهای نمونه و سورس کدهای اندروید میتوانید به صفحه اپلیکیشنهای نمونه مراجعه و با کمک راهنمای موجود قابلیتهای جدید به اپلیکیشن خود اضافه کنید.
راهنمای قابلیتها
شما میتوانید جهت دسترسی به راهنمای استفاده از قابلیتهای مختلف این SDK به تفکیک و همراه با نمونه کد به منوی مستندات جامع اندروید در سمت راست صفحه مراجعه نمایید. همچنین صفحه سوالات متداول اس دی کی اندروید که شامل سوالات پر تکرار کاربران اس دی کی اندرویدیست پاسخگوی سوالات متداول شماست.
