Android SDK Resources
Android SDK Resources
پـیش نیازها
جهت راه اندازی نقشه نیاز به یک فایل لایسنس دارید که آن را باید از طریق پنل توسعه دهندگان نشان دریافت کنید.
فهرست مطالب این صفحه
برای ایجاد فایل لایسنس احتیاج به 2 مورد دارید:
- Package Name: نام پکیج اپلیکیشنی که قصد دارید در آن از SDK نقشهی نشان استفاده کنید. به عنوان مثال: org.neshan.sample
برای بدست آوردن Package Name مربوط به اپلیکیشن خود در B4A به منوی Project رفته و گزینه Build configuration را انتخاب کنید. Package Name مربوط به اپلیکیشن شما در قسمت Package قرار دارد. - SHA1 Fingerprint : فینگرپرینت SHA1 از کلیدهای مورد نیازتان که برای امضای APK یا bundle اپلیکیشن خود استفاده میکنید. (کلید انتشار، دیباگ و سایر کلیدهایی که ممکن است در فرایند توسعه اپلیکیشن مورد نیاز شما باشد)
برای تولید فینگرپرینت از کلیدهای مورد نظرتان میتوانید از دستورات زیر در ترمینال یا Command prompt استفاده کنید:
Release SHA1
keytool -list -v -keystore '/PATH/TO/KEY' -alias aliasKeyNameبرای ایجاد کلید Release باید از داخل نرم افزار B4A و از طریق منوی Tools و با انتخاب گزینه Private sign key اقدام کنید.
همچنین در دستور فوق به جای عبارت ‘PATH/TO/KEY’ آدرس کلید ایجاد شده را قرار دهید.
توجه: جهت استفاده از دستور فوق در سیستم عامل Windows باید ابتدا از طریق cmd در پوشه bin در محل نصب Java در سیستم خود قرار بگیرید. یا آدرس پوشه bin در محل نصب Java را به System variables اضافه کنید تا دستور keytool در همه جا قابل دسترس باشد.
یک روش دیگر برای بدست آوردن فینگرپرینت کلید نسخه Release به صورت زیر است:
پروژه B4A را باز کرده و از منوی Tools گزینه Private sign key را انتخاب کنید. در صورتی که تابحال کلید نساخته اید، اقدام به ساخت کلید کرده و روی دکمه Ok کلیک کنید. در غیر اینصورت از گزینه های انتخابی سمت راست پنجره Private sign key گزینه Load existing key را انتخاب کنید. در صورتی که قبلا کلید Release را توسط این پنجره ساخته باشید اطلاعات مربوط به کلید در قسمت Signature (read-only) وجود دارد. در غیر اینصورت روی دکمه Browse کلیک کرده و کلید Release ی که قبلا ساخته اید را انتخاب نمایید.
پس از انتخاب کلید، در قسمت Signature (read-only) که در پنجره Private sign key وجود دارد، در قسمت Certificate fingerprints مورد SHA1 وجود دارد.
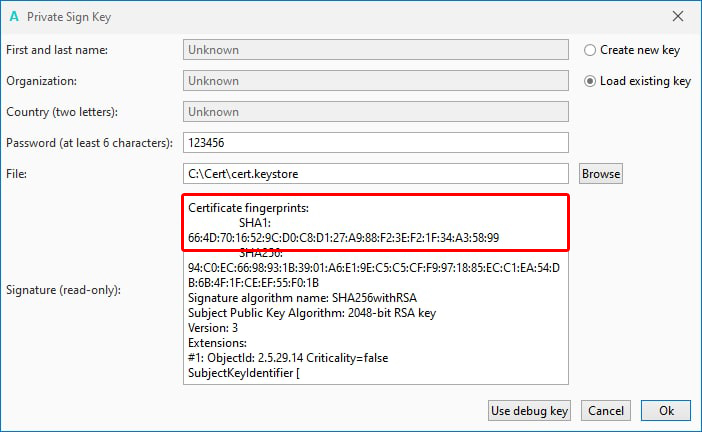
Debug SHA1
برای تولید فینگرپرینت کلید Debug از دستور زیر استفاده نمایید:
keytool -list -v -keystore debug.keystore -alias androiddebugkeyمحل قرارگیری کلید دیباگ در آدرس زیر است لذا برای تولید فینگرپرینت باید در ترمینال یا Command prompt پوشه جاری آدرس زیر باشد:
b4a installation folder/debug.keystore
password مربوط به کلید debug عبارت android میباشد.
نکته مهم: جهت استفاده از کلید دیباگ باید به منوی Tools رفته و گزینه Private sign key را انتخاب نمایید. سپس روی دکمه Use debug key کلیک کنید تا کلید مورد استفاده برای توسعه به کلید debug تغییر کند.
پیشنهاد میشود هر دو فینگرپرینت مربوط به نسخه debug و release را بدست آورده و هنگام ساخت licence نقشه نشان، هر دو را اضافه نمایید و با کاما (,) از یکدیگر جدا کنید تا نقشه هم در نسخه debug و هم در نسخه release اپلیکیشن لود شود.
پس از بدست آوردن فینگرپرینت نسخه دیباگ یا ریلیز به پنل توسعه دهندگان نشان مراجعه کرده و اقدام به ایجاد لایسنس نمایید.
در صورتی که قصد انتشار اپلیکیشن خود در Google play store را دارید، باید برای ایجاد کلید دسترسی نشان، fingerprint مربوط به Play App Signing گوگل را نیز در فیلد کلید امضا اضافه کنید.
برای به دست آوردن fingerprint مربوط به Play App Signing در پنل Google play console به قسمت Setup > App integrity مراجعه کنید
و در قسمت App signing key certificate مورد SHA-1 certificate fingerprint را کپی کرده و در فیلد کلید امضا در پنل نشان اضافه کنید.
سپس کلید دسترسی را در پروژه خود قرار داده و اقدام به گرفتن خروجی باندل کنید.
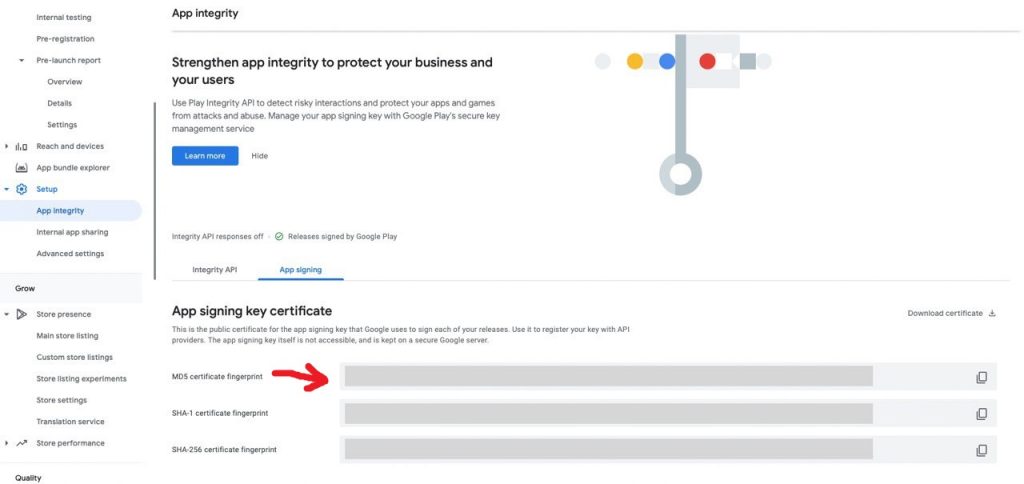
با ذخیره فرم ایجاد کلید دسترسی در پنل توسعه دهندگان نشان، یک فایل لایسنس (neshan.license) برای اپلیکیشن شما ایجاد میشود. این فایل را بر روی کامپیوتر خود دانلود کنید.
پس از ساخت licence آن را کپی کرده و به آدرس زیر در پروژه خود رفته و آن را paste کنید.
Your project address/Objects/res/raw
در صورتی که فولدر raw در آدرس فوق وجود ندارد، آن را ایجاد کنید.
پس از کپی فایل licence روی آن راست کلیک کرده و گزینه properties را انتخاب نمایید.
در پنجره باز شده در قسمت Attributes گزینه Read-only را تیک بزنید و دکمه ok را فشار دهید.
مراحل راه اندازی
افزودن SDK به پروژه
1- ابتدا فایل زیپ مربوط به اس دی کی را دانلود و آن را در پوشه Additional libs مربوط به B4A کپی کنید و آن را Unzip کنید
2- پروژه را در B4A باز کرده و در پنجره Libraries Manager روی یکی از لایبرری ها راست کلیک کرده و گزینه Refresh را انتخاب میکنیم تا لایبرری کپی شده در Additional Libraries به لیست لایبرری ها اضافه شود.
3- لایبرری های زیر را جهت استفاده در لیست Libraries Manager تیک میزنیم:
AppCompat
NeshanMapSdk
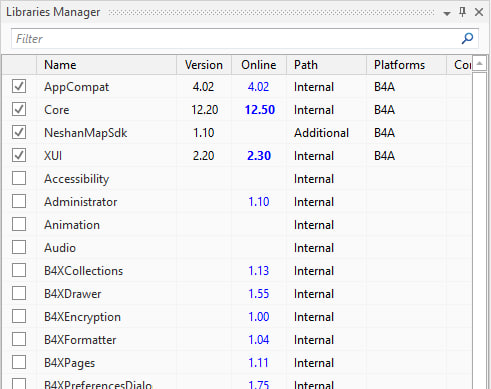
4- در فایل Main پروژه در قسمت Region Project Attributes خطوط زیر را اضافه کنید:
#AdditionalJar: constraintlayout-1.1.3.aar
#AdditionalJar: constraintlayout-solver-1.1.3.jar
#AdditionalJar: common-release.aar
پس از اضافه کردن موارد فوق، در صورتی که پروژه در حالت اجرا است آن را متوقف کنید و یک بار پروژه را Clean کنید. جهت Clean کردن پروژه به منوی Tools رفته و گزینه Clean project را انتخاب کنید.
نحوه افزودن نقشه به Activity
از منوی Designer گزینه Open designer را انتخاب کنید. یا در پنجره File manager فایل Layout ی که میخواهید نقشه را در آن اضافه کنید پیدا کرده و گزینهOpen designer آن را کلیک نمایید. در پنجره Visual designer باز شده، از منوی Add View روی گزینه Custom view رفته و از زیر منوی باز شده رویNeshanMapSdk کلیک کنید تا View مربوط به نقشه به Layout اضافه شود.
پس از افزودن نقشه، و جایگذاری در قسمت دلخواه Layout از منوی File گزینه Save را انتخاب کرده و پنجره Visual designer را ببندید.
پس از آن برنامه را ذخیره و اجرا نمایید.
5- تبــریک! حالا میتـوانید با راست کلیک کردن روی نقشه در Visual Designer و انتخاب گزینه Generate، گزینه Dim NeshanMapSdk1 as NeshanMapSdk را از زیر منوی باز شده انتخاب کنید تا شیء نقشه در کد تعریف شده و از آن استفاده کنید.
راهنمای قابلیتها
با مراجعه به این لینک میتوانید از این راهنمای کامل برای راهاندازی یک اپلیکیشن اندروید بر پایه پلتفرم نقشه نشان استفاده کنید.
